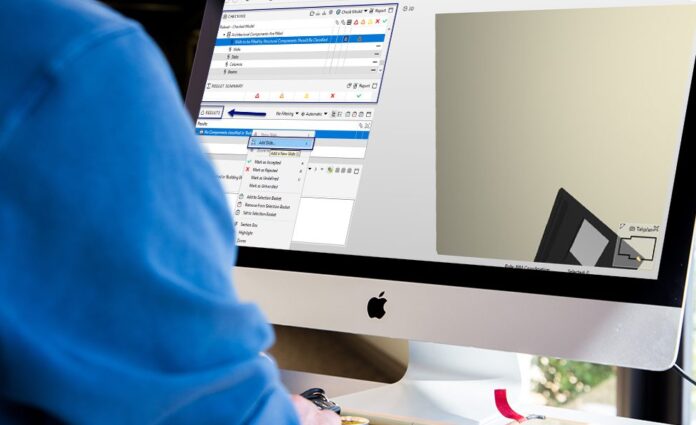In diesem kurzen Beitrag wird Ihnen der optimale Arbeitsablauf bei der Arbeit mit dem BCF-Server (BIM Collaboration Format) zwischen Solibri und Catenda Hub erläutert.
1. Verbinden Sie den Solibri Model Checker mit dem Catenda Hub
Beginnen Sie mit der Verbindung mit Ihrem Catenda Hub (früher Bimsync) Projekt (siehe hier). Sobald die Verbindung hergestellt ist, führen Sie zunächst Ihre Kollisionserkennung in Solibri aus und erstellen Sie eine Präsentation.
2.Erstellen Sie eine Präsentation in Solibri
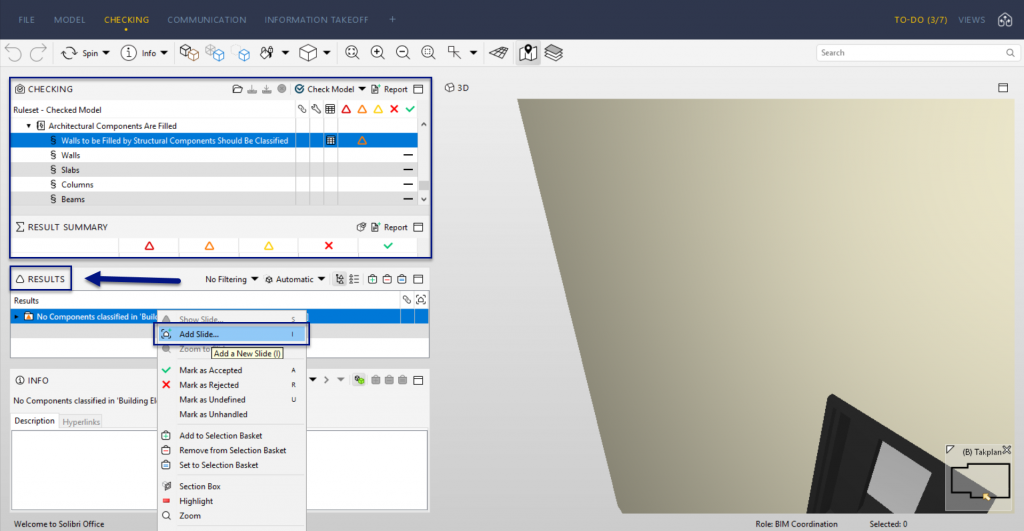
Es gibt mehrere Möglichkeiten, eine Präsentation in Solibri zu erstellen. Ich werde jedoch die beste Art für die Kommunikation mit Catenda Hub (früher Bimsync) erläutern. A. Führen Sie die Prüfung mit Ihrem Regelsatz durch. B. Finden Sie ein Thema, das Sie Ihrer Präsentation hinzufügen möchten. C. Anstatt zur Kommunikation zu gehen und dort die Folie zu Ihrer Präsentation hinzuzufügen, klicken Sie mit der rechten Maustaste auf das Problem in den Prüfergebnissen und klicken Sie auf die Schaltfläche „Folie hinzufügen“. Auf diese Weise werden alle Objekte in dieser Ausgabe automatisch in die Ausgabe in Catenda Hub (früher Bimsync) aufgenommen und sind leichter zu finden. In Kombination mit dem Ausblenden anderer Objekte und der Transparenz anderer Objekte in Bimsync ist dies eine gute Möglichkeit, nie den Überblick darüber zu verlieren, welche Objekte in den Ausgaben enthalten sind. Wenn Sie auf diese Weise eine Folie erstellen, erhalten Sie immer noch das gleiche Problemlayout wie in der Kommunikation, wo Sie einen Titel, eine Beschreibung, zusätzliche Bilder und Kommentare hinzufügen können. Das Gleiche gilt für die Zuordnung von Personen zum Problem. D. Wenn Sie mit der Prüfung fertig sind, gehen Sie zur Kommunikation und erstellen Sie eine Präsentation aus „Prüfergebnissen“. Dann erscheinen alle Probleme, die Sie in den Prüfergebnissen erstellt haben, in Ihrer neuen Präsentation. Wenn Sie diese Folien zu einer vorhandenen Präsentation hinzufügen möchten, können Sie mit der rechten Maustaste auf diese Präsentation klicken und auf „Präsentation aus Ergebnissen aktualisieren“ klicken. Auf diese Weise werden alle in den Ergebnissen erstellten Folien in diese Präsentation aufgenommen. 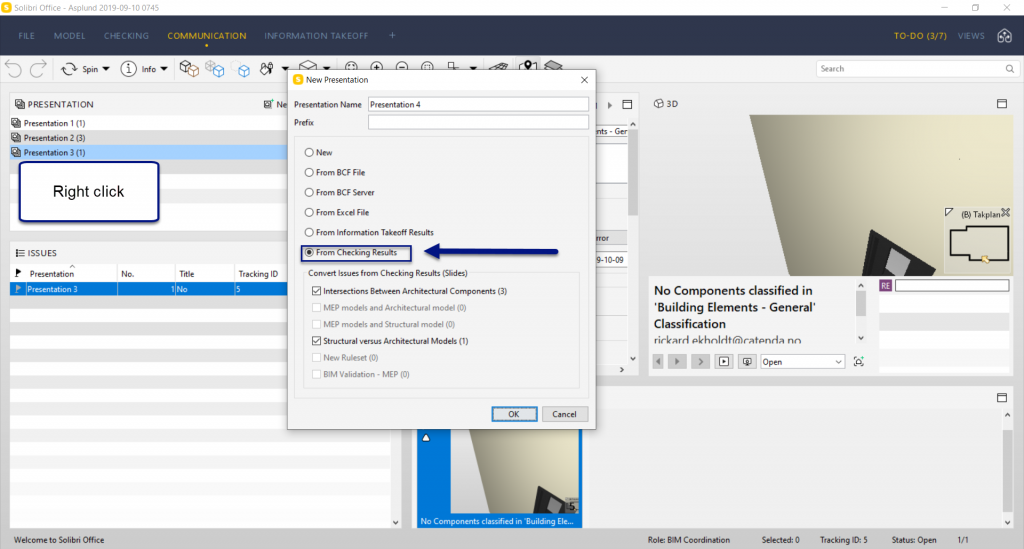
3. Probleme synchronisieren
Nachdem Sie nun die Präsentation erstellt haben, können Sie mit der Synchronisierung mit Catenda Hub (früher Bimsync) beginnen. Wenn Sie auf „Präsentation synchronisieren“ klicken, erscheint ein Popup-Menü. Hier können Sie Kontrollkästchen aktivieren, um zu entscheiden, auf welche Weise Sie synchronisieren möchten. Wenn Sie zu „Wertkonvertierung“ gehen, können Sie verschiedene Werte festlegen, die mit den Werten in Ihrem Catenda Hub-Projekt (früher Bimsync) übereinstimmen. 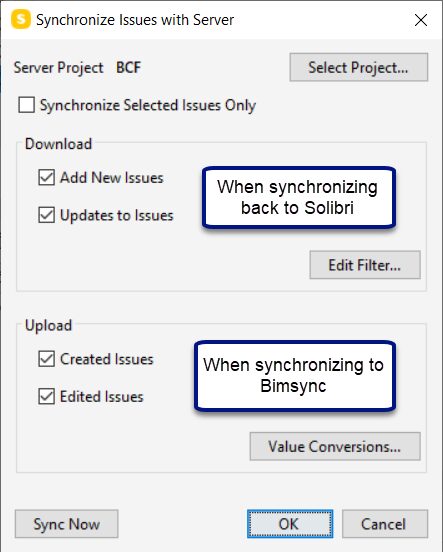
4. Wertumwandlung
Wenn Sie beispielsweise in Solibri direkt einer Person ein Problem zugewiesen haben und das Problem in Catenda Hub (früher Bimsync) nicht zugewiesen wird, liegt der Grund darin, dass die Werteumrechnung nicht richtig eingestellt ist.  Diese in der Ausgabe festgelegten Verantwortlichkeiten können so eingestellt werden, dass sie mit den Benutzern im Catenda Hub-Projekt (früher Bimsync) übereinstimmen. Dies erfolgt in der Wertumrechnung hier:
Diese in der Ausgabe festgelegten Verantwortlichkeiten können so eingestellt werden, dass sie mit den Benutzern im Catenda Hub-Projekt (früher Bimsync) übereinstimmen. Dies erfolgt in der Wertumrechnung hier: 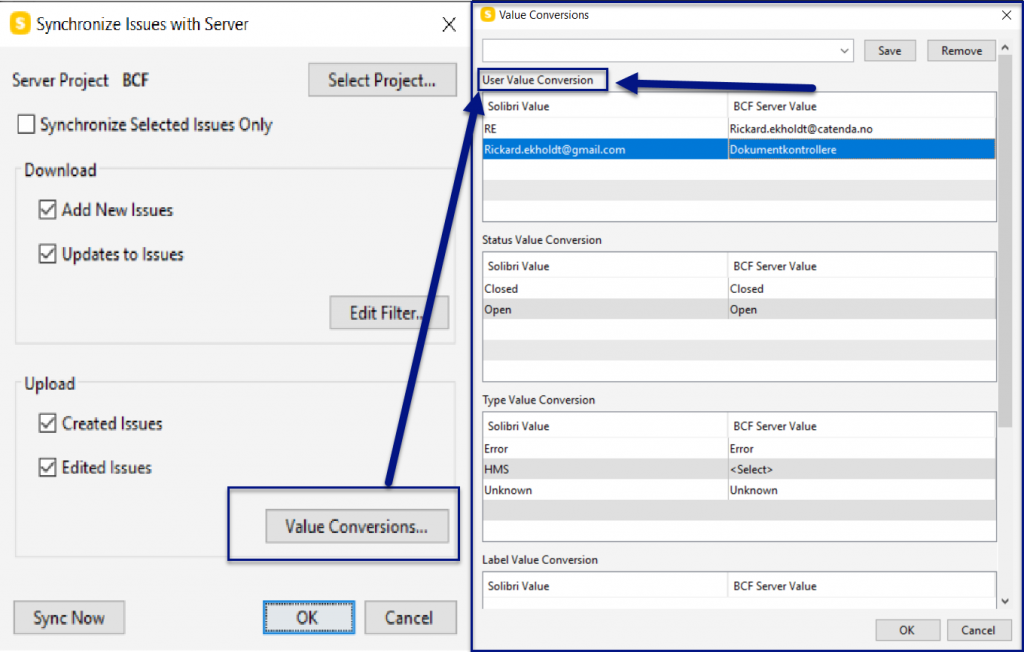 Die Schaltfläche zur Wertkonvertierung erscheint im Popup-Menü, wenn Sie mit der rechten Maustaste auf die Präsentation klicken und auf „Präsentation synchronisieren“ klicken. Wenn diese Probleme in Solibri zugewiesen und mit dem Catenda Hub-Projekt (früher Bimsync) synchronisiert werden, erhalten die zugewiesenen Benutzer Benachrichtigungen, sofern die Benachrichtigungen aktiviert sind. Auf diese Weise müssen Sie die Probleme nach der Synchronisierung mit Solibri nicht manuell in Catenda Hub (früher Bimsync) zuweisen.
Die Schaltfläche zur Wertkonvertierung erscheint im Popup-Menü, wenn Sie mit der rechten Maustaste auf die Präsentation klicken und auf „Präsentation synchronisieren“ klicken. Wenn diese Probleme in Solibri zugewiesen und mit dem Catenda Hub-Projekt (früher Bimsync) synchronisiert werden, erhalten die zugewiesenen Benutzer Benachrichtigungen, sofern die Benachrichtigungen aktiviert sind. Auf diese Weise müssen Sie die Probleme nach der Synchronisierung mit Solibri nicht manuell in Catenda Hub (früher Bimsync) zuweisen.