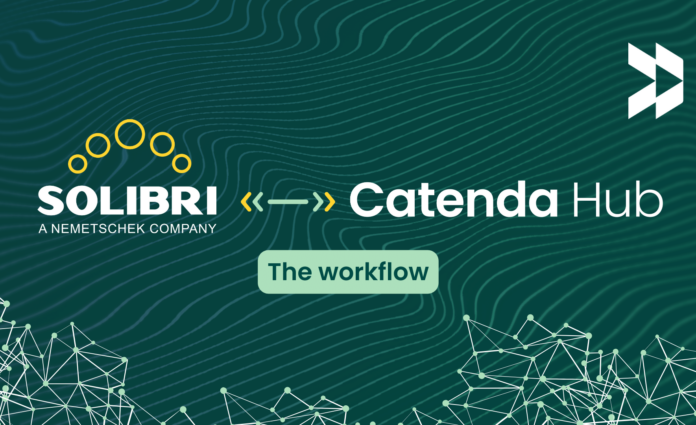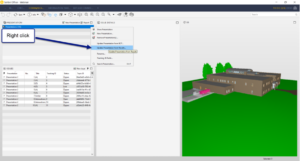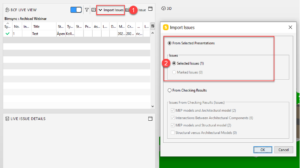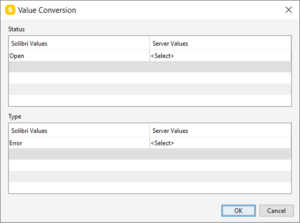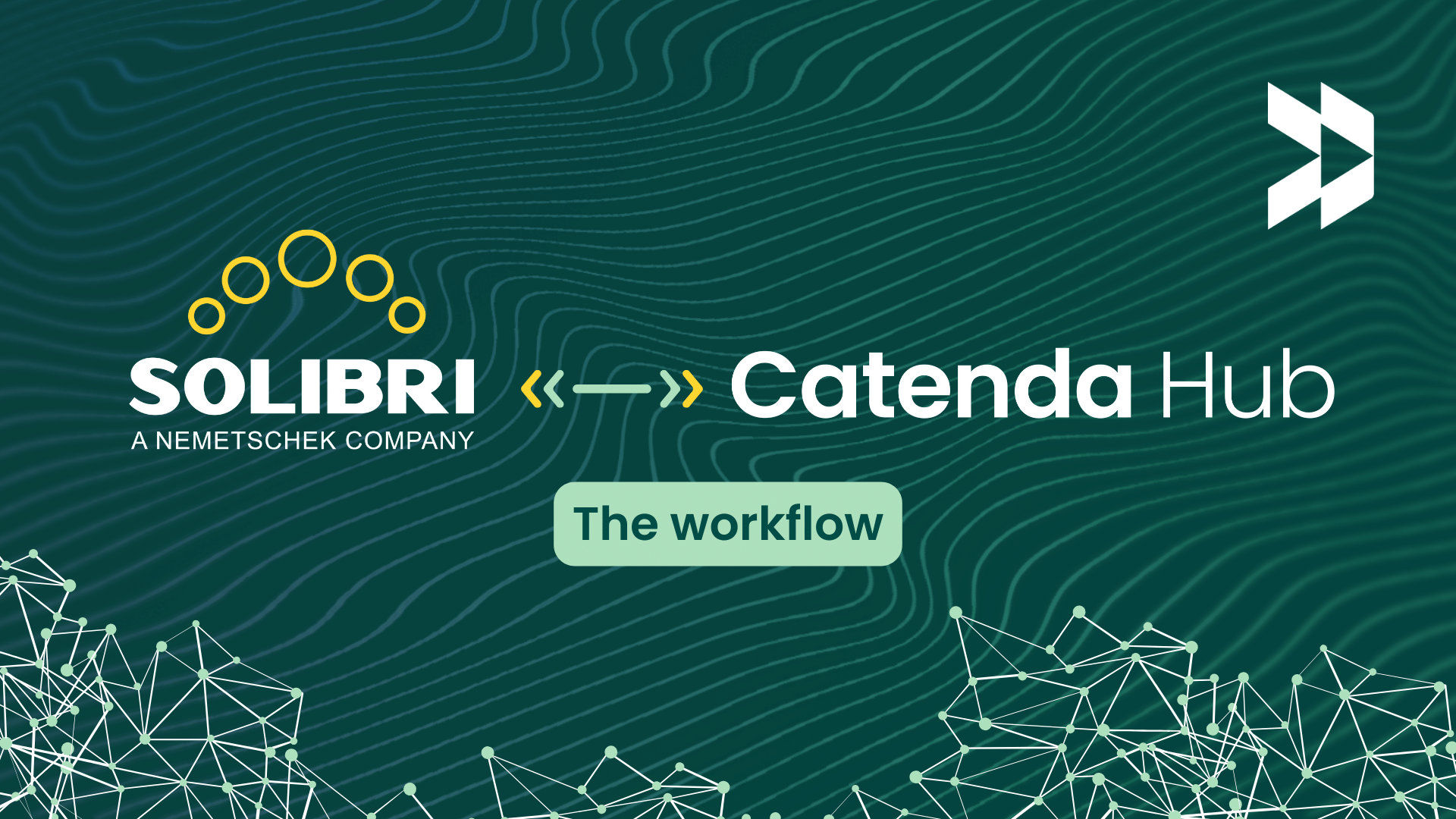Este artículo explica el flujo de trabajo óptimo cuando trabajas con el servidor BCF entre Solibri y Catenda Hub (anteriormente Bimsync).
PASO 1 – Comienza conectándote con tu proyecto de Catenda Hub (ver artículo aquí). La razón por la que recomendamos que te conectes con Catenda Hub antes de empezar la detección de colisiones es porque tendrás a mano todos los valores (estados, tipos, etiquetas, etc.) cuando crees las incidencias en Solibri. Y no necesitarás hacer ninguna conversión de valores antes de sincronizar.
PASO 2 – Cuando estés conectado, comienza llevando a cabo tu detección de colisiones en Solibri y crea una presentación.
Hay muchas formas de crear una presentación en Solibri, pero este es el mejor método de comunicarlo con Catenda.
- Ejecuta la comprobación con su conjunto de reglas.
- Encuentra una incidencia para añadir a tu presentación.
- En lugar de ir a comunicación y añadir la diapositiva a tu presentación ahí, haz clic derecho en la incidencia en los resultados de comprobación y pulsa el botón “Añadir diapositiva”. Al hacerlo de esta forma, todos los objetos en esa incidencia serán incluidos automáticamente en la incidencia en Catenda Hub y serán más fáciles de localizar. Esto, combinado con “ocultar otros”, hace translúcidos los demás objetos en Catenda Hub, y es una buena forma de no perder nunca el rastro de qué objetos están incluidos en la incidencia.
Cuando se crea una diapositiva de esta manera, seguirás teniendo el mismo tipo de disposición de incidencias que en comunicación, donde puedes añadir un título, una descripción, imágenes extra y comentarios. Lo mismo ocurre para asignar personas a la incidencia.

- Cuando termines con tus comprobaciones, ve a comunicación y crea una presentación desde “comprobar resultados”. Así todas las incidencias que has creado en la comprobación de resultados aparecerán en tu nueva presentación. Si quieres añadir estas diapositivas a una presentación existente puedes hacer clic derecho en esa presentación y pulsar “actualizar presentación a partir de resultados”, de esta forma todas las diapositivas creadas en resultados serán incluidas en esa presentación.
PASO 3 – Ahora, después de crear la presentación, puedes empezar a sincronizarla con Catenda Hub.
La razón por la que no saltamos directamente a la sincronización desde el checking es porque siempre es beneficioso ponerlo en una presentación primero para revisar los resultados y ver si falta algo, o se puede excluir, antes de sincronizarlo con Catenda Hub.
Cuando hayas terminado la presentación, ve a la pestaña BCF Live Connector, allí presiona “Importar Incidencias” para obtener el menú donde puedes elegir tanto importar las incidencias directamente desde los resultados comprobados o desde una presentación. Cuando hayas seleccionado la que quieras, presiona “Ok”, y si no te has conectado a Catenda Hub antes de empezar la detección de colisiones aparecerá un nuevo popup.
En el campo de Conversión de Valores selecciona qué valores quieres que se ajusten de Solibri a Catenda Hub. Puede que utilices valores diferentes en Catenda Hub y en Solibri y aquí es donde los conviertes.
Si te conectaste al proyecto de Catenda Hub antes de comenzar la detección de colisiones, tendrás los valores de Catenda Hub a mano cuando crees las incidencias y no tendrás que hacer la conversión antes de sincronizarlos. Así que si esto no te aparece, no temas, no has hecho nada mal.
Pulsa “Ok” y la sincronización comenzará.
¿Cómo resolver incidencias en el diseño más rápido en Solibri con Catenda Hub? Mira este webinario.
¿Cómo dominar tu flujo de trabajo BIM? Mira este webinario.
Rickard Ekholdt, Regional Manager Nordics Market en Catenda.